概要
「GCE: Google Cloudへのアカウント登録 | GNU social JP」でアカウントを登録しました。
アカウントを作っただけで、Google CloudやGCEのことを何も知らないため、学習のために チュートリアルに取り組んでみます。
右上の [?]-[チュートリアルを開始] を選ぶと→サイドバーにチュートリアル一覧が表示されるので [Compute Engine を試す] を選びます。
いくつかチュートリアルが表示されます。分散SNSの設置に関係ありそうなのは以下です。
- Linux 仮想マシン インスタンスを作成する
- 永続ディスクを作成する
- Cloud DNSにVMのIPアドレスを追加する
- インスタンスに接続する
- インスタンスにファイルを転送する
その他にも、以下にチュートリアルがあります。
- 検索 – My First Project – Google Cloud コンソール
- Setting Up LAMP on Compute Engine | Google Cloud Platform Community
- Google Cloud を使用して LAMP Stack ウェブサイトをデプロイする – ようこそ – My First Project – Google Cloud コンソール
GCEのチュートリアルはサイドバーの狭いスペースに文字列が入っていて、サイドバーのボタンを押せば実施できるようになったりしていますが、それだと正規の手順が不明でわかりにくいです。
そのため、上記のチュートリアルの内容を踏まえて、内容を独自に整理して説明します。基本は、「Setting Up LAMP on Compute Engine | Google Cloud Platform Community」を目指します。
今回はVM (Virtual Machine: 仮想マシン) インスタンスの作成方法を説明します。
プロジェクトの作成
まず作業のベースとなるプロジェクトを作成します。
左上の [Google Cloud] のロゴの隣のプロジェクト名 [My First Project]-[新しいプロジェクト] を選びます。
[新しいプロジェクト] 画面が表示されるので、[プロジェクト名]=[Free] を入力して [作成] を選びます。[場所]=[組織なし] となっていますが、個人の場合は選択肢がなくこのままでよいようです。
プロジェクト名は何でも構いません。今回は無料枠専用という意味でFreeという名前にしました (画像ではTutorialとなっています)。
左上の [プロジェクト名] を選ぶと、[Free] のプロジェクト追加されているのでこれを選びます。
プロジェクトの削除
プロジェクト名は後から変更可能ですが、プロジェクトIDは変更不能です。間違えてプロジェクトを作成した場合に備えて、作成したプロジェクトの削除方法を説明します。
[Google Cloud]-[ダッシュボード] を選びます。
[ダッシュボード] が表示されるので、[プロジェクト設定に移動] を選びます。[IAM と管理] 画面が表示されるので [シャットダウン] を選びます。
[プロジェクト「プロジェクト名」のシャットダウン] のモーダルが表示されるので、[プロジェクト ID] にプロジェクトIDを入力して [SHUT DOWN ANYWAY] を選びます。
[プロジェクトは削除保留中です] モーダルが表示され、削除が予定されます。これで削除完了です。
VMインスタンスの作成
左上の [ナビゲーションメニュー]-[その他のプロダクト]-[コンピューティング]-[Compute Engine]-[VMインスタンス] を選びます。
[Compute Engine] は今後よく使うので、右のピンマークをクリックして固定表示したほうがよいでしょう。
プロジェクト作成初回のアクセスの場合、API有効化が必要になり、[製品の詳細] 画面が表示されるので [有効にする] を選びます。
[VM インスタンス] 画面が表示されるので、[+インスタンスを作成] を選びます。
[インスタンスの作成] 画面が表示されるので、作成インスタンスの情報を入力します。
入力にあたって、「GCE: 唯一完全無料VPSのGCEの無料の性能・条件 | GNU social JP」で記した以下の無料条件を思い出します。
- マシンタイプ: e2-micro (リージョン: オレゴン=us-west1、アイオワ=us-central1、サウスカロライナ=us-east1)
- 標準永続ディスク: 30 GB/月
- スナップショット容量: 5 GB/月 (VM無料対象の他、台湾=asia-east1、ベルギー=europe-west1も対象)
- 通信: 下り1 GB/月 (中国とオーストラリア以外)
無料条件に合うように以下の情報を入力します。
- 名前: instance-1
- リージョン: us-west1 (オレゴン)
- マシンの構成
- シリーズ: E2
- マシンタイプ: e2-micro (2 vCPU、1 GB メモリ)
- ファイアウォール
- ☑ HTTPトラフィックを許可する
- ☑ HTTPSトラフィックを許可する
[ブートディスク]-[変更] を選ぶと、OSやディスクサイズの選択画面が表示されます。
以下の情報を入力して [選択] を選びます。
- OS: Debian
- バージョン: Debian GNU/Linux (bullseye) (x86/64)
- ブートディスクの種類: 標準永続ディスク
- サイズ: 10
最低限、ブートディスクの種類を、[バランス永続ディスク]→[標準永続ディスク] に変更します。他はデフォルトでも問題ないです。
使用するOSは何でもいいです。今回はデフォルトのDebianにしました。
サイズは無料上限の30 GBでもいいのですが、無料のインスタンスのメモリーは1 GBで固定なので、複数インスタンスに分けたほうが、メモリーの余裕があるので、デフォルトの10を今回は使います。複数インスタンスを使う場合、インスタンスの稼働時間の無料条件等分になるので、未使用時に停止させるなど注意します。
最後に [作成] を選びます。VMインスタンスが作成されるので1分程待ちます。
以上でインスタンスの作成は完了です。
VMインスタンスに接続
作成したVMに接続します。
[ナビゲーションメニュー]-[Compute Engine]-[VMインスタンス] を選んで [VMインスタンス] 画面 (前手順の最終状態) を開いておきます。
[名前] 列で作詞したインスタンス (instance-1) を確認し、[接続] 列の [SSH] を選びます。Webブラウザーの上部でポップアップがブロックされた場合は許可します。
[ブラウザでのSSH] 画面が表示され接続できます。これで作成したVMインスタンスで作業できます。
クリーンアップ
VMインスタンスを作成すると、マシンが稼働して課金対象としてカウントされます。使わない場合など、課金対象から除外する方法を確認します。
[VMインスタンス]-[…その他のメニュー]-[削除] を選びます。
しばらくすると削除が完了します。これで課金条件から完全に除外されました。
「VM を一時停止して再開する | Compute Engine ドキュメント | Google Cloud」を見る限り、[削除] の他に [停止] があります。[停止] を選ぶと、VMは課金条件から除外されるものの、ストレージのみ課金対象になるそうです。
日中の作業終了時など、継続して使う場合は [停止]、完全に使わない場合は [削除] と使い分けるとよいでしょう。
展開
VMインスタンスを生成できたので、LAMP環境をインストールしてWebページの表示確認します。SSHでVMインスタンスに接続してコマンドを実行していきます。
sudo apt update
sudo apt install -y apache2これでサーバーの設置が完了しました。[VMインスタンス] 画面の [外部IP] のIPアドレス (例: http://34.127.127.237/) でWebブラウザーからアクセスできます。
上記のように[Apache2 Default Page] が表示できればOKです。
結論
GCEでのVMインスタンスの作成方法でした。
ひとまずこの手順で、コマンドを実行できる作業マシンを用意でき、どういう形であればWebページを公開できました。
ただ、デフォルトではIPアドレスが動的に割り当てられており、VMインスタンスを再起動するとIPアドレスが変わります。ローカルマシンとのファイルの受け渡しなど、GCE固有の課題があります。
その他、GCEとは別の共通作業として、独自ドメインの設定、HTTPSの設定、メールサーバーの設定などあります。
誰でもできるように1個ずつ手順を用意していきます。

詳細プロフィール。SNS: Twitter/GS=gnusocialjp@gnusocial.jp/WP=gnusocialjp@web.gnusocial.jp。2022-07-17からgnusocial.jpとweb.gnusocial.jpのサイトを運営しています。WordPressで分散SNSに参加しています。このアカウントの投稿に返信すると、サイトのコメント欄にも反映されます。

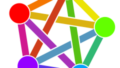
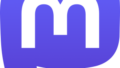
コメント
This Article was mentioned on web.gnusocial.jp