AndroidのSNSクライアントアプリとして、管理人が愛用しているTwidereの紹介と、Twitter/GNU social/Mastodon/Pleromaでの設定方法を記します。
概要
Twidereの開発リポジトリ―は「TwidereProject/Twidere-Android」であり、Google PlayとF-DroidでAndroidアプリが配信されています。Twidereは現在mstdn.jpとmastodon.cloudを運営しているSujitechがスポンサーとなっています。
2020年頃で一旦開発が停止しており、現在は後継のTwidere Xに開発が移っているようです。Twidere Xはベータ版がリリースされており、AndroidとiOSの両方のアプリがあります。iPhoneユーザーはTwidere Xを試す価値があるかもしれません。ベータ版ということと、Twidereである程度満足していることもあり、管理人はTwidereを継続して使っています。
Twidereは以下のSNSに対応しています。
- Fanfou (中国のSNS)
- Mastodon/Pleroma
- GNU social (StatusNet)
PleromaはMastodon互換APIにより使用できます。逆に、Misskeyは2019年1月にMastodon互換APIを廃止してしまったため、TwidereはMisskeyには対応していません。
Twidereはマルチアカウントに対応しており、複数のアカウントをまとめて操作できるため、使い勝手のいい人気のSNSクライアントアプリとなっています。
ここではインストールから、各種SNSへの接続方法を説明します。Android 11のTwidere v4.1.7で確認しました。
なお、Twidreのアプリランチャー画像は「Twidere-Android/ic_launcher-web.png at master · TwidereProject/Twidere-Android」にあります。
インストール
Google Playから [twidere] で検索するとヒットします。F-Droidでも構いません。そのまま、[install] を選んでインストールします。
インストールが完了したら、アプリを起動します。
Twitterの接続
起動すると初回は以下の接続SNSの選択画面が表示されます。
今回はまずTwitterアカウントを接続しますので、[Twitter] を選びます。すると、以下の [Sign in] 画面が表示されますので、[SIGN IN] を選びます。
[Browser sign in] のTwitterのアプリ認証画面が表示されますので、ユーザー名とパスワードを入力して [Authorize app] を選びます。
これでTwitterのアカウントが追加されました。ホーム画面に投稿が表示されるようになります。
Twitterとの接続が完了です。
2アカウント目以降の接続
2回目以降のアカウント接続は、画面左端から右にフリックしてサイドメニューを表示して [Accounts] を選び、右上の [+] を選びます。
初回起動時と同じ画面が表示されますので、ここから接続アカウント種類を選んで設定していきます。
以降では、この方法でGNU social/Mastodon/Pleromaのアカウントの追加方法を記します。
GNU socialの接続
GNU socialのアカウントを接続します。GNU socialにはStatusNet APIとTwitter互換APIがあり、どちらからでもアカウントを追加できます。
アカウント追加時の接続SNSの選択画面で [StatusNet] を選びます。GNU socialのアカウント接続では、[StatusNet] から任意のサーバー名を選びます。今回は [GNU Social.net] を選びます。
その後、右上の [⚙ (歯車)] の左のマークを選びます。
接続アカウントの設定画面が表示されます。[LOAD DEFAULTS] を選ぶと、アカウント追加時の接続の既定値の選択画面が表示されます。
GNU socialは認証でOAuthとBasic認証に対応しています。OAuth認証の場合、サーバーのユーザー設定 [Connections] からアプリの登録・トークンを発行する必要があり、手間がかかるため、Basic認証で接続します。
以下のように情報を入力して [Save] を選びます。
- API URL Format: https://GSドメイン名/api/ (例: https://gnusocial.jp/api/)
- Account type: StatusNet
- Auth type: Basic
- ☑ No version suffix
Twiter互換APIで接続する場合、[Account type]=[Twitter] を選ぶ点が異なるだけで、他は同じです。ただし、Twitter互換APIで接続すると、[Search]/[Likes]/[Lists] しかメニューがなく、ホーム画面以外の分散SNSならではの [Public timeline]/[Federated timeline] が見れず、機能が制限されるのであまりお勧めしません。
[Username] と [Password] の入力欄が表示されますので、接続するGNU socialサーバーのID/PWを入力して [SIGN IN] を選びます。
これでGNU socialのアカウントが追加されます。
Mastodonの接続
Mastodonのアカウントを接続します。アカウント追加時の接続SNSの選択画面で [Mastodon] を選びます。すると、以下の [Sign in] 画面が表示されますので、[Mastodon site] に接続したいMastodonサーバーのドメイン名 (例: mstdn.jp) を入力して [SIGN IN] を選びます。
[Browser sign in] のMastodonの認証画面が表示されますので、[E-mail address] と [Password] を入力して [LOG IN] を選びます。
認証の確認画面が表示されますので [承認] を選びます。
これでMastodonのアカウントが追加されます。
Pleromaの接続
PleromaはMastodonの互換APIがあるため、Mastodonと同じ手順でアカウントを追加できます。
アカウント追加時の接続SNSの選択画面で [Mastodon] を選び、[Sign in] 画面の [Mastodon site] に接続対象のPleromaサーバーのドメイン名 (例: shitposter.club) を入力して [SIGN IN] を選びます。
[Browser sign in] のPleromaの認証画面が表示されますので、[Username] と [Password] を入力して [LOG IN] を選びます。
これでPleromaのアカウントが追加されます。
結論
AndroidのマルチSNSクライアントアプリのTwidereの紹介と、Twitter/GNU social/Mastodon/Pleromaでのアカウントの接続・登録方法を記しました。
モバイル端末からでもWeb UIからSNSの機能にはアクセスできますが、外出先や隙間時間での閲覧や投稿は、モバイルアプリ経由が便利です。
Misskeyには対応していませんが、幅広く対応しているTwidereは使い勝手がよくお勧めです。よければお試しください。

詳細プロフィール。SNS: Twitter/GS=gnusocialjp@gnusocial.jp/WP=gnusocialjp@web.gnusocial.jp。2022-07-17からgnusocial.jpとweb.gnusocial.jpのサイトを運営しています。WordPressで分散SNSに参加しています。このアカウントの投稿に返信すると、サイトのコメント欄にも反映されます。
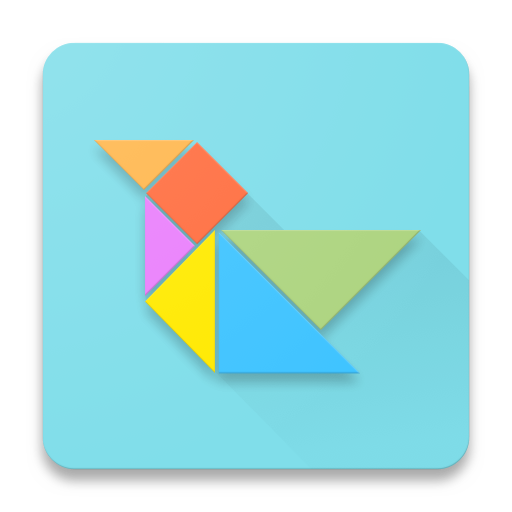

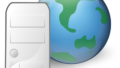
コメント
[…] 今回はAPKPureのインストール方法から、先日紹介したTwidereの過去のバージョンを確認するところまでを説明します。 […]
[…] 閲覧時には、Twidereのように、マルチアカウントに対応していてTwitterと分散SNSの投稿を一緒に見れるクライアントアプリがあります。 […]