概要
「HostdonでのMastodonサーバーの作成 | GNU social JP」などで、自分のMastodonサーバーを設置する際に、デフォルトではアカウントが存在しません。
サーバー設定をするにしても、アカウントが必要なので、アカウントの作成方法を紹介します。
作成
1. Mastodonのサーバーのトップ画面を (例: エクスプローラー – Mastodon) を開きます。
2. [アカウント作成] を選びます。
3. [さあ [サイト名] でセットアップしましょう.] 画面が表示されます。表示名、ユーザー名、メールアドレス、パスワード、[☑ プライバシーポリシーを読み、同意します] を選んで [登録する] を選びます。
4. 入力したメールアドレスに [Mastodon: メールアドレスの確認 [サイト名]] のメールが届きます。本文の [メールアドレスの確認] を選びます。
5. ログインでき、アカウント登録が完了です。[Mastodonへようこそ] のメールも受信します。
設定
アカウントを作成したので設定画面を確認します。
1. [ユーザー設定] を選びます。
2. [ユーザー設定]-[外観] 画面が表示されます。言語が日本語だと公式文書をたどるときに困るので、[言語]-[English] を選んで [変更を保存] を選びます (お好みで)。
3. 外観が英語になります。Mastodonにはユーザー権限があり、管理者だと設定項目が追加されます。管理者のユーザーで同じく [ユーザー設定] (Preferences) を開きます。
4. [Development] の下に以下の項目が追加されています。
- Trends
- Moderation
- Administration
- Sidekiq
- PgHero
この中で、[Administration] が重要なので、[Administration]-[Server Settings] を開きます。
5. [Server Settings] 画面が表示されます。この画面で、サーバー名、管理者の情報、サーバールールなどを設定します。特に [Registrations] が重要に感じるので開きます。
6. [Who can sign-up] で登録設定を行います。デフォルトは [Anyone can sign up] で一般開放です。他の選択肢は [Approval required for sign up] と [Nobody can sign up] です。一般登録を受け付けると、よくわからない危険なユーザーや、スパムの登録もあるので、理由がなければ後者のどちらかを選びます。自分や身内しか使わないなら、 [Nobody can sign up] で登録を拒否して、招待制にしておくと安全です。変更したら [SAVE CHANGES] を選びます。
結論
Mastodonサーバーでのアカウントの作成方法でした。
アカウントの作成自体は簡単なもので、そのほかにサーバー管理者として最低限必要な、登録設定のみ行いました。この他にも、サーバールールなどいろいろ設定したほうがいい項目もあると思います。
私はMastodonは詳しくないので、ひとまず今回はアカウントの作成方法だけでした。

詳細プロフィール。SNS: Twitter/GS=gnusocialjp@gnusocial.jp/WP=gnusocialjp@web.gnusocial.jp。2022-07-17からgnusocial.jpとweb.gnusocial.jpのサイトを運営しています。WordPressで分散SNSに参加しています。このアカウントの投稿に返信すると、サイトのコメント欄にも反映されます。
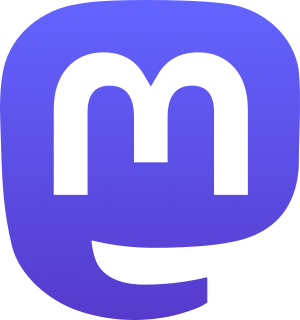

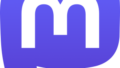
コメント